Langka menginstall windows 8
Pada kali ini kita akan membahas tentang langkah langkah menginstall windows 8, hal hal yang harus dipersiapkan adalah dvd yang telah berisikan windows 8 atau flashdisk bootable windows 8. disini saya menggunakan windows developer. Umumnya penginstalan windows 8 developer hampir sama dengan proses penginstalan pada windows 8 lainnya
Baca juga
|
Langkah 1 yang harus kita lakukan adalah menyeting bios, setiap pc atau laptop mempunyai tombol yang berbeda agar bisa masuk kedalam biosnya masing masing, biasanya pada komputer tombol masuk kedalam bios adalah del.
Langkah 2 kita mengatur pengaturan bootnya. set CDROM jika kita menginstall dengan DVD, dan set dengan flashdisk jika menginstallnya dengan flashdisk
Langkah 4 PC/Komputer akan restart sendirinya nanti. setelah itu akan muncul layar seperti dibawah ini. pilih bahasa yang akan digunakan dan format waktu. jika sudah klik next.
Langkah 4 Pada langkah ini klik saja install now
Langkah 5 Centang "Accept the terms and conditions" untuk menyetujui peraturan peraturan yang tertera, dan kemudian klik "Next".
Langkah 6 Disini ada 2 pilihan yang pertama Upgrade yaitu me-upgrade windows yang sebelumnya berada di PC kita, dan yang kedua costum (advanced). pilih costum (advanced).
Langkah 7 Pada langkah ini kita akan membagi partisi hardisk kita. sebaiknya membagi partisi hardisk pada C jangan lah terlalu kecil karena disana lah tempat penyimpanan aplikasi aplikasi yang kita install. dan sebelumnya kita telah membagi partisi, cukup dengan cara format C saja, karna jika kita mempartisi baru hardisk tsb, maka data yang terdapat di D dan E akan hilang.
Langkah 8 setelah langkah diatasa dan telah diklik next. maka windows tsb akan bekerja sendirnya dari mencopy file windows sampai installing updates
Langkah 9 Jika proses diatas telah selesai maka PC akan restart dengan sendirinya
Langkah 10 Pada langkah ini kita mempunyai dua pilihan yaitu use express settings dan costumize. jika menggunakan use express setting maka kita akan memakai pengaturan yang disarankan oleh windows. jika memilih costumize berarti kita menyteting pengaturanya sendiri.
Langkah 11 Jika sudah, ketiikan username, dan jika ingin memakai password pada PC/Laptop maka ketikkan pada form Password dan Retype Password Setelah semua informasi telah dilengkapi, klik next
Langkah 12 Selanjutnya windows akan mengkonfigurasi pengaturan dan informasi yang kita inputkan tadi.
Kita telah berhasil menginstall windows 8 developer
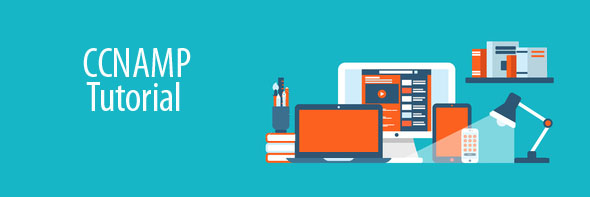




















0 comments:
Post a Comment